كيف يمكن جعل الملف Word غير قابل للتعديل
يواجه الكثيرون من أصحاب المذكرات التعليمية، أو التقارير والأبحاث والكتب مشكلة سرقة الكتابات من ملفاتهم أو إخفاء حقوقهم فى النشر على هذه الملفات، نتطرق معكم خلال هذا المقال إلى شرح كيفية جعل ملف وورد للقراءة فقط.
حماية ملف الوورد من النسخ والتعديل
فى بعض الأوقات يمتلك الكثيرون منا بعض البيانات الهامة المحفوظة فى ملف Word، ويرغبون بإيقاف إمكانية النسخ أو حتى إيقاف عملية التعديل عليها، لعدة أسباب:
- منها لحماية ملف الوورد من أى خلل فى عملية التنسيق
- حماية ملف الوورد من النسخ والتعديل
- حفظ حقوق الكاتب الأصلى لملف الوورد
هذه المشكلة عانى الكثيرون منها وبالأخص مشكلات السرقة والنسخ من ملفات Word العديد من مستخدمى Microsoft Office Word فى كافة أنحاء العالم، إلا أنه ولحسن الحظ قامت شركة Microsoft مؤخراً بتوفير مجموعة من الخيارات الرائعة التى سهلت الكثيرون على مُنشئى المحتوى باستعمال برنامج الوورد.
أحد أهم تلك الأدوات ألا وهى أداة تُمكنك من "التحكم الكامل" فى ملف الورد، حيث أنها تعمل على حماية ملفاتك من النسخ أو التعديل. تُمكنك الأداة كذلك من:
- منع النسخ والتعديل على الملف بالكامل
- من النقل والنسخ والتعديل على عدة أجزاء مُعينة من ملف الوورد
كيف يمكن جعل حماية ملف الوورد غير قابل للتعديل
بدايةً يُرجى العلم بأنه يتوفر طريقتين تُمكننا من القيام بذلك الأمر، نتطرق إلى شرح كل طريقة مع الصور حتى تتمكن من جعل ملف وورد للقراءة فقط.
ننصح باستعمال الطريقة الثانية، لأنها تقوم بحماية ملف الورد من النسخ والتعديل بكلمة مرور
الطريقة الأولى "حماية طبيعية"
يُطلق على الطريقة الأولى المستعملة فى حماية ملف الوورد من النسخ والتعديل الحماية الطبيعية، وذلك لأنها تُمكنك من:
- جعل ملف وورد قابلاً للقراءة فقط
أما بالنسبة إلى كيفية عمل ملف وورد للقراءة فقط اتبع الخطوات التالية:
- قم بفتح الملف فى برنامج Microsoft Office Word
- اضغط على تبويب معلومات Info
- قم بالنقر على حماية الملف "Protect Document"
- قم بالتحديد على الاختيار الأول "Mark As Final"
بعد هذا سوف تلاحظ ظهور رسالة منبثقة تُخبرك بأن المستند سوف يكون قابلاً للقراءة قم بالنقر على Ok، ستظهر رسالة مرة أخرى اضغط على OK.
بهذه الطريقة نكون قد تمكنا من تحويل ملف Word إلى ملف قابل للقراءة فقط، وبالتالى فإنه لن يمكن:
- التعديل على الملف أو نسخ ونقل النصوص منه أبداً
لا ننصح باستعمال الطريقة الأولى لأنه يُمكن للمستخدم بسهولة: التعديل على الملف والنسخ والنقل فى حالة كان يمتلكه عبر الضغط على خيار "تفعيل التحرير" Edit Anyway كما بالصورة.
الطريقة الثانية: حماية ملف الوورد من النسخ والتعديل بكلمة مرور
تُعتبر الطريقة الثانية أقوى الطرق التى أتاحتها شركة مايكروسوفت على الإطلاق فى برنامج (Microsoft Office Word) والتى تُمكنك من جعل ملف وورد للقراءة فقط بكلمة مرور.
وبالتالى فإن كل شخص يمتلك الملف على جهاز الكمبيوتر الخاص به، لن يُمكنه القيام بالآتي:
- التعديل على الملف
- نسخ ونقل النصوص من الملف
إلا بعد إدخال كلمة المرور، والتى بالطبع لن يعلمها إلا مُنشئ الملف الأصلي، وسيكون فقط قابلاً للقراءة. أما بالنسبة إلى سؤالك كيف يمكن جعل الملف غير قابل للتعديل بكلمة مرور؟ فقط اتبع الخطوات التالية:
- قم بفتح ملف الوورد المراد حمايته
- قم بالتوجه إلى تبويبة المراجعة "Reviews"
- انضر على خيار الحماية Protect
- قم بالضغط على Restrict Editing
بعد ذلك نقوم هنا بوضع الخيارات التالية حتى يتسنى لنا جعل الملف بأقصى حماية له:
- فى Formating Restrictions
قم بتفعيل خيار "Limit Formatting to a selection of styles" عبر الضغط عليه وظهور علامة الصح.
- فى Editing Resrtictions
قم بتفعيل خيار "Allow Only This Type Of Editing in the documents"، ثم قم باختيار القيمة التالية عبر المربع الذى أسفله مباشرةً:
No Changes (Read Only)
- فى Start Enforcement
قم بالضغط على خيار "Yes, Start Enforcing Protection". يظهر لك الآن مربع لتعيين نوع الحماية نقوم باختيار (Password)، ثم نقوم بكتابة كلمة المرور فى الخانة الأولي، وبعدها نقوم بتأكيدها عبر كتابتها مرة أخرى فى الخانة التى تليها، بعد ذلك نقوم بالنقر على OK.
بهذه الطريقة نكون قد تمكنا من جعل حماية ملف الورد قصوى وعالية جداً، ولن يُمكنك حتى أنت شخصياً (التعديل على ملف الوورد، أو النسخ والنقل منه إلى ملف آخر).
حتى تتمكن من التعديل على الملف مرة أخري، قم باتباع الآتي:
- اضغط على تبويبة Review
- انقر على Stop Protection
- أدخل كلمة المرور ثم اضغط OK
بهذا الشكل ستتمكن من إيقاف الحماية للتعديل فقط، ولكنها ستعود مرة أخرى بعد التعديل.
كيفية إلغاء كلمة مرور حماية ملف ورد من التعديل والنسخ
لعلك ترغب مرة أخرى فى أن تقوم بإزالة كلمة المرور من على الملف نهائياً لأى سبب من الأسباب، وبالتالى فقط اتبع الخطوات التالية:
- قم بفتح ملف الوورد
- اضغط على تبويبة Review
- قم بالنقر على Stop Protection
- أدخل كلمة المرور
- قم بإزالة علامة صح من على الخيارين الأول والثانى ثم اضغط حفظ Save
بهذه الطريقة تكون قد تمكنت من إزالة كلمة المرور من على ملف الوورد نهائياً.
الطريقة الثالثة: منع التعديل على أجزاء معينة من ملف وورد
أحد أبرز الأشياء لهذه الإضافات التى أتاحتها شركة مايكروسوفت لحماية الملفات من النسخ والتعديل هى إمكانية حماية جزء مُعين من المستند ليكون غير قابل للتعديل أو للنسخ ويكون (للإطلاع والقراءة فقط).
يُمكنك القيام بذلك فى ملف الورد الخاص بك، فقط اتبع الخطوات التالية:
- قم بتحديد وتظليل الجزء المراد حمايته ومنع المستخدمين من تعديله أو نسخه
- قم بفتح تبويبة Review
- فى Formating Restrictions
قم بتفعيل خيار "Limit Formatting to a selection of styles" عبر الضغط عليه وظهور علامة الصح.
- فى Editing Resrtictions
قم بتفعيل خيار "Allow Only This Type Of Editing in the documents"، ثم قم باختيار القيمة التالية عبر المربع الذى أسفله مباشرةً:
No Changes (Read Only)
- فى Start Enforcement
قم بالضغط على خيار "Yes, Start Enforcing Protection". قم بوضع علامة أمام EveryOne، والآن قم بتعيين كلمة المرور، ثم اضغط على OK.
لإلغاء كلمة المرور لأجزاء مُعينة من الملف يُرجى اتباع نفس الخطوات العلوية فى الطريقة الثانية لإلغاء كلمة المرور.

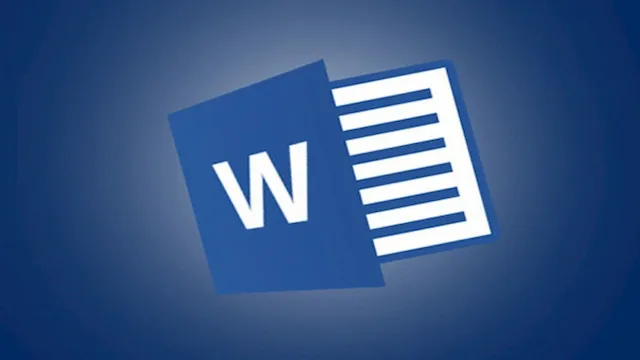





شكرا لكم