كيفية إعادة تثبيت ويندوز 10 بدون فورمات
يُعانى الكثيرون من بطء ويندوز 10 بعد مرور عدة أشهر من استعمالها ويرجع ذلك لوجود الكثير من البرامج المثبتة والملفات المؤقتة أو العمليات الأخيرة التى تسببت فى إبطاءه.
نتطرق معكم خلال هذا المقال للحديث عن شرح إعادة تثبيت ويندوز 10 بدون فورمات وبدون فقد بيانات وبدون سيدى وبالتحديد مثل إعادة ضبط مصنع ويندوز 10 بالخطوات والصور.
يُرجى العلم باتباعك لهذا الشرح فستتمكن من إعادة تثبيت ويندوز 10 بدون فورمات مع آخر تحديثات بدون سى دى أو فلاشة
1) استعادة ويندوز 10 لضبط المصنع بدون حذف البيانات
ويندوز 10 هى أحدث أنظم التشغيل الخاصة بشركة مايكروسوفت وأكثر أنظمة التشغيل أهميةً والتى تتلقى العديد من التحديثات، وبالتالى فإنه كان لزاماً على شركة مايكروسوفت أن تقوم بتوفير الكثير من الأدوات بداخل نظام التشغيل هذا حتى يُصبح أكثر احترافية مقارنةً بكافة أنظمة التشغيل الأخري، مثل (لينكس، ماك،..إلخ)، وكذلك أنظمة التشغيل خاصتها القديمة، مثل (ويندوز 7، Xp، 8.1).
من إحدى الأمور الرائعة هى أن الشركة قامت بتوفير الكثير من الخيارات فى ويندوز 10، والتى تُمكنكم من تثبيت ويندوز 10 بدون حذف الملفات، وبدون حذف كل البرامج المثبتة.
يلزم عليك اتباع الخطوات التالية فى حالة كنت تواجه مشاكل فى نسخة ويندوز 10 ولم تتمكن من إيجاد حل فعال
1- الولوج إلى خيار Recovery
فى البداية حتى نتمكن من إعادة تثبيت ويندوز 10 بدون فورمات، فإنه يلزم علينا أن نقوم بالتوجه إلى خيار Recovery، ويُمكننا الوصول إليه عبر الخطوات الآتية:
- قم بفتح قائمة الويندوز
- قم بالنقر على زر الإعدادات "Settings"
- قم بالضغط على التحديثات والأمان "Update & Security"
- من القائمة الجانبية نقوم بالتوجه إلى خيار Recovery
2- تحديد خيارات ضبط المصنع
بعد الوصول إلى أداة Recovery نجد توافر الكثير من الخيارات أمامنا، مثل:
- Reset This Pc
- Go back for the previous windows 10
- Advanced Startup
نقوم الآن بالتوجه إلى الخيار الأول، ألا وهو (Reset This Pc)، ثم نقوم بالضغط على الزر الموجود أسفل الفقرة كما بالصورة والذى يحوى نص:
- Get Started
بعد ذلك سيظهر لنا خيارين كما بالصورة:
- Keep My Files
- Remove Everything
أما بالنسبة إلى الخيار الأول (Keep My Files) فهو الخيار الذى يلزم علينا اختياره فى حالة أردنا أن نقوم بعملية إعادة تثبيت ويندوز 10 بدون حذف الملفات أو البرامج الأساسية.
ويُتيح لنا هذا الخيار القيام بإعادة تثبيت ويندوز 10 مع الحفاظ على كافة الملفات الأساسية الموجودة على الحاسوب، مثل:
- Documents, Photos, Music
أما بالنسبة إلى الخيار الثانى (Remove Everything)، فإنه يعنى وكأنك ستقوم بتثبيت نسخة ويندوز 10 جديدة تماماً، بمعنى أدق كأن الحاسوب الخاص بك قد سقطت نسخته وتود تثبيتها من جديد.
وبالتالى فإنه فى حالة الضغط على هذا الخيار، فإنك ستقوم بإعادة تثبيت ويندوز 10 من جديد ولكن بدون الحاجة إلى سى دى أو فلاشة وسيتم حذف جميع الملفات فى الملفات الأساسية وحذف كافة البرامج المثبتة.
3- متابعة خطوات عملية ضبط مصنع ويندوز 10
نقوم بالضغط على الخيار الأول Keep My Files فى حالة أردنا أن نقوم بعمل إعادة تثبيت ويندوز 10 بدون فورمات، حتى نتمكن من الحفاظ علي:
- الملفات الموجودة على القرص الصلب C
وذلك حتى نتمكن من حل كافة المشاكل التى تواجهنا فى ويندوز 10 ولم نتمكن من إيجاد حلول لها، وكذلك لتسريع نسخة الويندوز.
بعدها ستظهر معنا نافذة جديدة تحتوى على خيارين فقط كما بالآتي:
- Cloud Download
- Local Reinstall
أما الخيار الأول (Cloud Download) فإنه يعنى تنزيل آخر تحديث لويندوز 10 من على خوادم سيرفرات Microsoft ومن ثم إعادة تحميلها مرة أخري.
فى حين أن الخيار الثانى (Local ReInstall) فإنه يعنى إعادة تثبيت ويندوز 10 من النسخة الحالية المثبتة على الكمبيوتر بنفس التحديثات التى بها.
4- تأكيد عملية استعادة ويندوز 10 لضبط المصنع
بعد الضغط على خيار (Local ReInstall)، سنقوم بالانتظار قليلاً لبضعة ثوانٍ لحين الانتهاء من إتمام الإجراءات.
بعدها سيظهر لنا مباشرة النافذة التالية كما بالصورة:
Ready To Reset Pc والتى تعنى بأن الحاسوب الخاص بك أصبح جاهزاً لعملية ضبط مصنع ويندوز 10، ويظهر لك المعلومات التى سيتم تهيئتها عند القيام بعمل ضبط مصنع ويندوز 10، حيث أنه:
- سيتم عودة الإعدادات Settings إلى الإعدادات الافتراضية
- سيتم الحفاظ على الملفات الشخصية الخاصة بك
- سيتم إعادة تثبيت ويندوز 10 من على الحاسوب الخاص بك
- سيتم حذف كافة البرامج والتطبيقات المثبتة
لمعرفة البرامج والتطبيقات التى سيتم حذفها عند إعادة تثبيت ويندوز 10، يُرجى الضغط على خيار (View Apps That will be removed)، لتظهر لك كما بالصورة:
نقوم الآن فقط بالضغط على كلمة Reset، حتى نتمكن من بدء عملية استعادة ويندوز 10 لضبط المصنع.
بعد ذلك سيتم عمل إعادة تشغيل للكمبيوتر ومن ثم سيتم البدء فى إعادة تثبيت ويندوز 10 تلقائياً عبر:
- حذف كل التطبيقات
- حذف البرامج المثبتة
- تعيين الإعدادات إلى الإعدادات الافتراضية
- حل كافة المشاكل
- الحفاظ على الملفات الموجودة على قرص النسخة الصلبة
تستغرق العملية بضعة دقائق فحسب، إلا أنها ستحل لك جميع المشاكل التى كانت تواجهك فى الحاسوب، وستجد أن نسخة الويندوز أصبحت أسرع عن ذى قبل بكثير.
2) فورمات ويندوز 10 بدون سيدى أو فلاشة
نتطرق معكم الآن خلال هذه الخطوات للحديث عن كيفية إعادة تثبيت ويندوز 10 بدون سيدى أو فلاشة، بمعنى أدق إعادة تثبيت الويندوز ولكن مع حذف كافة البيانات والبرامج.
إن تتذكر فإننا فى الأعلى بعد أن نقوم بالولوج إلى خيار Recovery، ومن ثم نضغط على زر Get Started فى قسم (Reset This PC)، فإنه يظهر لنا خيارين:
- الأول: Keep My Files
- الثاني: Remove Everything
وتطرقنا معكم لشرح الخيار الأول Keep My Files للحفاظ على البيانات، نتطرق الآن لشرح الخيار الثانى Remove Everything وهو الخاص بإعادة تثبيت ويندوز 10 ولكن سيتم حذف كافة البيانات والبرامج المثبتة.
بعد الضغط على Keep My Files سيظهر لنا خيارين، هما:
- Cloud Download
- Local Reinstall
يُنصح باستعمال الخيار الأول فى حالة أحببت إعادة تثبيت ويندوز 10 مع التحديثات الأخيرة
يتطلب الخيار الأول Cloud Download انترنت لتثبيت ويندوز 10 مع آخر تحديثاته، أما الثانى Local Reinstall فلا يتطلب اتصالاً بالإنترنت ولكنه سيقوم بإعادة تثبيته ويندوز 10 بدون آخر التحديثات المتاحة للتنزيل.
بعد الضغط على Cloud Download، تظهر معك النافذة التالية:
يوضح لك من خلاله الملفات التى سيتم حذفها، يُمكنك إعادة الضبط عبر Choose Settings:
يُمكنك حذف أو إيقاف حذف بعض الملفات، ويُمكنك أيضاً إلغاء عملية تحميل التحديثات، بعدها نضغط على Confirm ثم نضغط على Next.
نقوم الآن فى النافذة التالية بالضغط على Reset، ننتظر لحين الانتهاء من تحميل آخر تحديثات ويندوز 10:
بعد ذلك سيتم عمل إعادة تشغيل للكمبيوتر، كما أنه سيظهر لك بعض الإعدادات مثل:
- تعيين اللغة
- اسم المستخدم
- تعيين كلمة مرور
وبعد الانتهاء من التثبيت ستمتلك أحدث إصدار من ويندوز 10، مع حذف جميع البرامج المثبتة والملفات التى كانت على القرص الصلب C














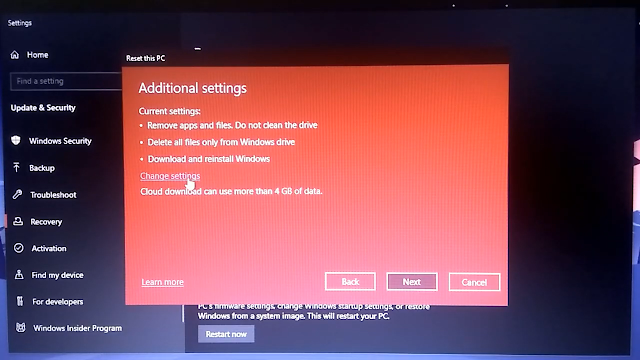




شكرا لكم